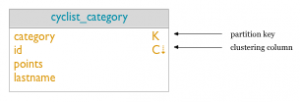To add an image to a post, first you’ll need to have that image on your computer,
or know the exact URL pointing to the image if it’s already online. Before you get
ready to upload an image, make sure that your image is optimized for the web; for
instance, you can use a service like Kraken (https://kraken.io/). Huge files will
be uploaded slowly and slow down the process of viewing your site. Just to give
you a good example here, I’m using a photo of my own so I don’t have to worry
about any copyright issues (always make sure to use only the images that you
have the right to use, copyright infringement online is a serious problem, to say
the least). I know it’s on the desktop of my computer. Once you have a picture
on your computer and know where it is, carry out the following steps to add the
photo to your blog post:
1. Click on the Add Media button, which is right above the content box and
below the title box:
2. The box that appears, allows you to do a number of different things regarding
the media you want to include in your post. The most user-friendly feature
here, however, is the drag-and-drop support. Just grab the image from your
desktop, and drop it in the center area of the page labeled Drop files anywhere
to upload:
3. Immediately after dropping the image, the uploader bar will show the
progress of the operation, and when it’s done, you’ll be able to do some
final fine-tuning:
4. The fields that are important right now are Title, Alt Text, Alignment, Link
To, and Size. Title is a description for the image, Alt Text is a phrase that’s
going to appear instead of the image in case the file goes missing or any
other problems present themselves; Alignment will tell the image whether
to have text wrap around it and whether it should be right, left, or center;
Link To instructs WordPress whether or not to link the image to anything
(a common solution is to select None); and Size is the size of the image.
5. Once you have all of these fields filled out, click on Insert into post. This box
will disappear, and your image will show up in the post – right where your
cursor was prior to clicking the Add Media button – on the edit page itself
(in the Visual editor, that is. If you’re using the Text editor, then the HTML
code of the image will be displayed instead).
6. Now, click on the Update button, and go look at the front page of your site
again. There’s your image!